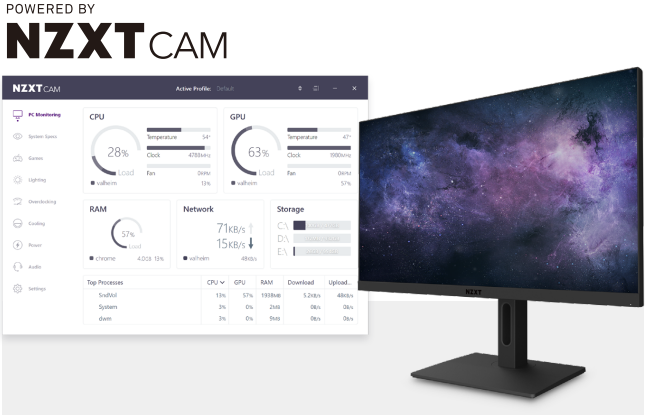NZXT CAM is a comprehensive system monitoring tool that serves multiple purposes for computer users. It is particularly valuable for those who need precise control and oversight of their PC’s performance, making it a favorite among gamers, content creators, and tech enthusiasts. Here’s a more detailed breakdown of what NZXT CAM is and how it can be effectively used as a monitor for your setup.
What is NZXT CAM?
NZXT CAM is a free software tool developed by NZXT, primarily known for its high-quality PC components. It offers:
- Real-Time Monitoring: Track your PC’s CPU, GPU, RAM, and storage performance.
- Customization Options: Adjust RGB lighting and fan speeds with ease.
- Game Optimization: Enhance your gaming experience with personalized settings.
Real-Time System Insights
One of the most significant benefits of NZXT CAM is its ability to provide real-time monitoring of your computer’s performance. Here’s how it works:
- CPU Monitoring: NZXT CAM continuously tracks your processor’s usage and temperature. This is crucial for ensuring that your CPU isn’t overworked or overheating, which can lead to reduced performance or even hardware damage.
- GPU Monitoring: For gamers and creators who rely on their graphics card, NZXT CAM offers detailed insights into GPU utilization, temperature, and clock speeds. This helps users optimize performance during graphically intensive tasks like gaming or rendering.
- RAM and Storage: The software also provides a clear view of how much memory and storage space is being utilized, allowing users to identify potential bottlenecks or optimize resource allocation.
How It Acts as a Monitor:
Instead of relying on hardware displays or third-party tools, NZXT CAM consolidates all performance metrics into a single, easy-to-read interface. This real-time data allows users to monitor their system’s health and performance at a glance, helping to avoid potential issues.
Optimization for Gamers
For gamers, NZXT CAM offers tailored features that ensure the best possible performance during gameplay:
- FPS Tracking: By displaying real-time FPS (frames per second) metrics, NZXT CAM helps gamers evaluate how well their system is handling the game.
- Overlay Mode: This feature allows users to view performance stats (e.g., CPU/GPU usage, temperatures) directly on the screen while playing. This eliminates the need to alt-tab out of a game to check stats.
- Game-Specific Profiles: Users can create and apply custom settings for individual games. For example, NZXT CAM can automatically adjust fan speeds or RGB lighting profiles based on the game being played.
How It Acts as a Monitor:
By displaying key stats like FPS and latency during gameplay, NZXT CAM essentially acts as a dynamic monitor that ensures the gaming experience is smooth and uninterrupted.
Temperature and Cooling Management
One of the most critical aspects of system performance is temperature control. NZXT CAM excels in this area by providing detailed temperature readings for your CPU, GPU, and other components.
- Fan Control: NZXT CAM allows users to adjust fan speeds manually or set automatic profiles based on system temperatures. This is especially useful for keeping components cool during intensive tasks.
- Cooling System Integration: If you have NZXT cooling solutions like Kraken liquid coolers, the software syncs seamlessly to provide enhanced control and monitoring.
How It Acts as a Monitor:
The software acts as a temperature monitor, offering real-time updates on heat levels and allowing users to make adjustments proactively. This prevents overheating and ensures the longevity of components.
RGB Lighting and Aesthetics
For users who value aesthetics, NZXT CAM provides robust RGB lighting customization features.
- Lighting Synchronization: Users can sync RGB effects with system performance metrics, in-game events, or even audio cues.
- Customization Profiles: Create unique lighting setups for different activities, like gaming, streaming, or general use.
How It Acts as a Monitor:
In this context, NZXT CAM monitors user-defined triggers (e.g., temperature spikes) and adjusts RGB lighting to reflect system status. For example, your lights might turn red when the GPU temperature exceeds a certain threshold.
Diagnostics and Troubleshooting
NZXT CAM goes beyond basic monitoring by offering diagnostic tools that help users identify and resolve issues quickly:
- Power Usage Monitoring: Track how much power your system is consuming, which can be useful for optimizing energy efficiency or troubleshooting power-related issues.
- Hardware Failures: The software alerts users to potential problems, such as failing fans or excessive power draw, enabling preventive action before issues worsen.
How It Acts as a Monitor:
As a diagnostic monitor, NZXT CAM provides actionable insights that help users maintain their PC’s health and performance over time.
How NZXT CAM Helps Optimize Your Setup
By consolidating all these features into one user-friendly interface, NZXT CAM essentially acts as a comprehensive monitor for your PC. Here’s how it optimizes your setup:
- Centralized Dashboard: Instead of juggling multiple tools, NZXT CAM offers a single dashboard where all metrics are displayed in real time.
- Proactive Problem-Solving: With temperature alerts, performance stats, and diagnostic tools, you can identify and address issues before they impact performance.
- Customizability: Tailor the interface, overlay, and alerts to suit your needs, ensuring you only see the information that matters most.
Why Use NZXT CAM as a Monitor?
Using NZXT CAM as a monitor can:
- Prevent Overheating: Monitor temperatures in real time to avoid thermal throttling.
- Enhance Performance: Identify and resolve bottlenecks in your system.
- Optimize Gaming: Keep an eye on FPS, latency, and other gaming metrics.
- Simplify Diagnostics: Quickly pinpoint hardware or software issues.
How to Set Up NZXT CAM
Download and Install NZXT CAM
- Visit the NZXT CAM website.
- Download the latest version compatible with your operating system.
- Install the software following the on-screen instructions.
Create an Account
- Launch the app and sign up using an email address.
- Log in to access all features and sync settings across devices.
Connect Your Hardware
NZXT CAM works best with compatible NZXT products like Kraken coolers or RGB controllers. Connect these devices for additional monitoring and customization options.
Using NZXT CAM as a Monitor
Access the Monitoring Dashboard
After launching NZXT CAM, navigate to the Dashboard tab. Here, you’ll find detailed system stats, including:
- CPU Usage and Temperature
- GPU Load and Temperature
- RAM and Storage Usage
Enable Overlay Mode
To monitor system stats during gaming or other activities:
- Go to Settings > Overlay.
- Customize the overlay to show desired metrics like FPS, temperatures, and more.
- Activate the overlay by pressing the assigned hotkey (default:
Shift + O).
Customize Display Settings
- Resize or reposition the monitoring widgets for better visibility.
- Use dark mode to reduce eye strain during extended use.
Set Alerts and Notifications
- Open the Settings tab.
- Enable alerts for high temperatures, fan failures, or power surges.
- Adjust thresholds to get notified before issues escalate.
Advanced Features of NZXT CAM
Game Performance Monitoring
- Use the Games tab to track in-game FPS, CPU, and GPU performance.
- Compare stats across different games to optimize settings.
Fan and Cooling Control
- Adjust fan speeds and cooling profiles to balance performance and noise.
- Create custom profiles for gaming, streaming, or idle usage.
RGB Lighting Customization
For users with NZXT RGB components:
- Sync lighting effects with in-game events or music.
- Create unique profiles for different moods or occasions.
Power Usage Monitoring
Track your system’s power consumption to improve energy efficiency.
Tips for Using NZXT CAM Effectively
Keep the Software Updated
- Regular updates ensure compatibility with new hardware and software.
Optimize Overlay Settings
- Choose minimalistic widgets to avoid clutter during gaming.
Pair with Compatible Hardware
- Enhance functionality by using NZXT CAM with Kraken coolers or RGB lighting kits.
Regularly Check Alerts
- Act promptly on temperature or usage warnings to avoid long-term damage.
NZXT CAM Alternatives
While NZXT CAM is a robust tool, here are some alternatives:
- HWMonitor – A lightweight tool for real-time system monitoring.
- MSI Afterburner – Ideal for gamers looking to overclock and monitor performance.
- Open Hardware Monitor – A free and open-source alternative.
Troubleshooting Common Issues with NZXT CAM
Despite its reliability, NZXT CAM users may occasionally encounter issues. Here’s an in-depth explanation of some common problems and how to resolve them effectively.
NZXT CAM Not Detecting Hardware
When NZXT CAM fails to recognize connected devices like coolers, RGB components, or other peripherals, it’s often due to connectivity or driver issues.
Causes
- Loose or improperly connected cables.
- Outdated or missing drivers for your hardware.
- Conflicts with other monitoring or control software.
Solutions
- Ensure Cables Are Securely Connected:
- Check that all cables, especially USB connections to your motherboard, are firmly plugged in.
- If you’re using an NZXT cooler or controller, verify that the USB header on the motherboard is connected properly.
- Update Drivers for Your Hardware:
- Go to the manufacturer’s website and download the latest drivers for your components. For example, update your motherboard, cooler, or GPU drivers to ensure compatibility.
- Reboot your system after installing new drivers to apply changes.
- Disable Conflicting Software:
- Close any other system-monitoring or RGB-control software (e.g., MSI Afterburner, Corsair iCUE) that may conflict with NZXT CAM.
High CPU Usage by NZXT CAM
NZXT CAM is designed to run efficiently, but some users report it consuming a large portion of CPU resources. This can slow down your system and impact performance during gaming or multitasking.
Causes
- Software bugs or glitches in the application.
- Unnecessary background features or excessive monitoring tasks enabled.
- Outdated NZXT CAM software.
Solutions
- Restart or Reinstall the Software:
- Close NZXT CAM completely, then restart it to refresh its processes.
- If the problem persists, uninstall the software and download the latest version from the official website. Reinstalling often resolves bugs that may be causing high CPU usage.
- Disable Unnecessary Features:
- Open the settings menu in NZXT CAM and review background features like overlays, lighting effects, or in-depth logging. Disable any features you don’t actively use to reduce resource consumption.
- Optimize Software Settings:
- Set NZXT CAM to start minimized or only when needed. Avoid running it at startup if it’s not required all the time.
Overlay Not Working in Games
The overlay feature in NZXT CAM is a powerful tool for monitoring in-game performance metrics, such as FPS, CPU/GPU usage, and temperatures. If it doesn’t work as expected, it can hinder your ability to monitor system performance during gaming.
Causes
- Incorrect hotkey configuration.
- Game incompatibility with NZXT CAM overlay.
- Conflicts with other overlay or screen-capture software (e.g., NVIDIA GeForce Experience, OBS).
Solutions
- Verify the Hotkey Configuration:
- Open NZXT CAM, go to the Settings tab, and check the hotkey assigned for toggling the overlay (default is
Shift + O). - Reassign the hotkey if necessary to avoid conflicts with other software or in-game controls.
- Open NZXT CAM, go to the Settings tab, and check the hotkey assigned for toggling the overlay (default is
- Check Game Compatibility:
- Some games, particularly older titles or those running in fullscreen-exclusive mode, may not support overlays. Switch the game to borderless windowed mode to see if the overlay appears.
- Resolve Conflicts with Other Software:
- Close other applications that use overlays, such as NVIDIA GeForce Experience or Discord, which might interfere with NZXT CAM.
- Update NZXT CAM to the latest version, as updates often improve compatibility with newer games.
- Run NZXT CAM as Administrator:
- Right-click the NZXT CAM shortcut and select Run as Administrator. This ensures the software has the necessary permissions to display overlays on top of your game.
Frequently Asked Questions FAQ’s
Can I use NZXT CAM without NZXT hardware?
Yes, you can use NZXT CAM for system monitoring, but advanced features like fan and RGB control require NZXT devices.
Why is NZXT CAM crashing or not starting?
Crashes may be due to outdated software or driver conflicts. Update NZXT CAM, check drivers, and reinstall if needed.
How do I enable the in-game overlay?
Go to Settings > Overlay, customize metrics, and press the hotkey (Shift + O by default) to toggle it in-game.
Does NZXT CAM affect gaming performance?
It has minimal impact but may use more resources if unnecessary features are enabled. Disable extra features to optimize.
Is NZXT CAM free?
Yes, it’s free to download and use, but some advanced features require NZXT hardware.
Conclusion
NZXT CAM is an exceptional tool for monitoring and managing your PC’s performance. By using it as a monitor, you can gain valuable insights into your system, optimize performance, and ensure long-term reliability. With its user-friendly interface and powerful features, it’s a must-have for anyone serious about maintaining their PC.